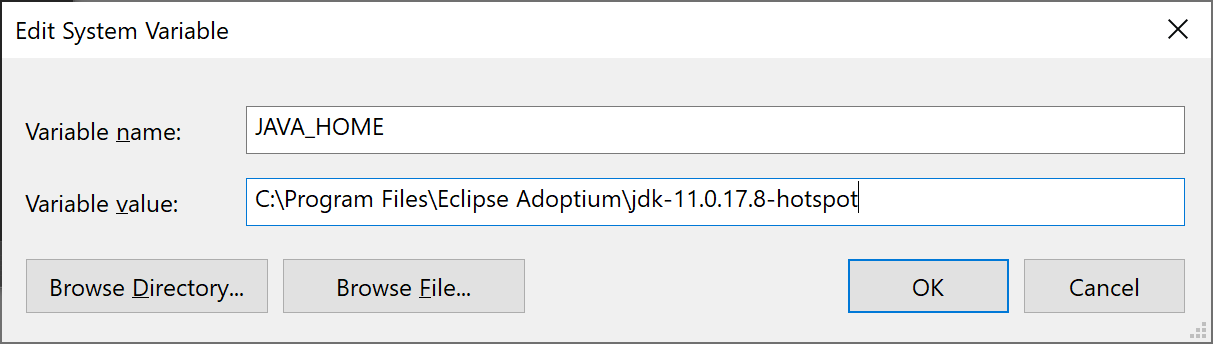The most straightforward answer is:
The difference here is thatchar *s = "Hello world";will place Hello world in the read-only parts of the memory and making s a pointer to that, making any writing operation on this memory illegal. While doing:char s[] = "Hello world";puts the literal string in read-only memory and copies the string to newly allocated memory on the stack. Thus makings[0] = 'J';legal.
A more lengthy explanation would include what segments the memory is stored in, and how much memory is allocated:
Example: Allocation Type: Read/Write: Storage Location: Memory Used (Bytes):
===========================================================================================================
const char* str = "Stack"; Static Read-only Code segment 6 (5 chars plus '\0')
char* str = "Stack"; Static Read-only Code segment 6 (5 chars plus '\0')
char* str = malloc(...); Dynamic Read-write Heap Amount passed to malloc
char str[] = "Stack"; Static Read-write Stack 6 (5 chars plus '\0')
char strGlobal[10] = "Global"; Static Read-write Data Segment (R/W) 10
References
- What is the difference between char s[] and char *s in C?, Accessed 2014-09-03,
<https://stackoverflow.com/questions/1704407/what-is-the-difference-between-char-s-and-char-s-in-c> - Difference between declared string and allocated string, Accessed 2014-09-03,
<https://stackoverflow.com/questions/16021454/difference-between-declared-string-and-allocated-string>